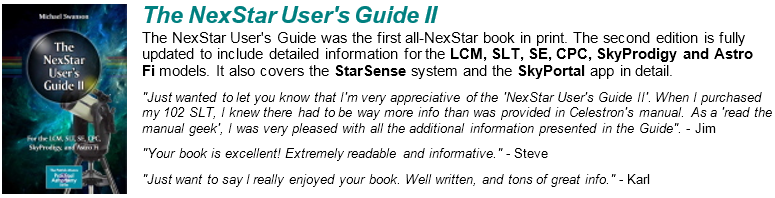PC, Mac, Tablet and Smartphone Control of NexStar Telescopes
Most of the information you find here is the result of my work on NexStar Observer List, a PC control program for all models of NexStar scopes. You can learn more and download your free copy here. Software Settings So, when configuring your external software/app, if it requires the selection of telescope type, look first for your specific model (NexStar SLT, CPC, etc.). If your model is not available, try NexStar GPS or CPC. If Celestron is the only option, select that. Feel free to experiment, but be ready to press any of the arrow buttons on the hand control if the mount seems to be slewing out of control and it looks like the optical tube might strike the mount. Wired Connections PC and Mac software generally communicate with the scope via the port on the bottom of the hand control. Current hand controls (manufactured since April 2016) have a USB port while older hand controls have an RS-232 port (looks like a phone jack). For more information about the various ports and connectors on your scope, visit the Odds and Ends section of this web site. Wired Connections for USB Hand
Controls At this time, I know of no method of making a wired connection between a table/smartphone and the USB hand control. Wired Connections for RS-232 Hand Controls If your PC/Mac does not have a serial port (serial ports are very rare on today's computers) you will need an adapter. The one you will most likely use is a USB to RS-232 serial adapter ($20 to $40). Note this should be USB to RS-232 serial, not USB to TTL serial. Some computer stores stock USB to RS-232 serial adapters but not all work well with Celestron's scopes. I recommend you purchase Celestron's own USB to serial adapter (Celestron part number 18775) or an adapter that specifies it uses either a "Prolific" or "FTDI" chipset. You then connect from the serial port/adapter to the hand control with the "Hand Control RS-232 Port Cable" at the link in the upper right of this page. Another option is an all-in-one Celestron-specific USB serial adapter and cable combination from Astro-Gadget (see this link) or at Amazon (see this link). This goes directly from a USB-A port on your PC/Mac to the jack on the bottom of the hand control. Connecting any USB adapters/cables will require loading a driver; Windows/MacOS generally does this automatically but you might need to download a driver from the adapter manufacture's website. Once properly installed, the USB adapter will create a serial port, designated by a number, on your computer. Configure your astronomy software to connect to this port. Wired connections to a tablet or smartphone are pretty much limited to Simulation Curriculum's SkyWire and their SkySafari application. This adapter is only compatible with specific iPhones, iPods and iPads. See their website for more details. Before smartphones, many people owned a PDA ('personal digital assistant', Palm Pilot, Pocket PC). If you have one stuffed in a drawer somewhere and want to try it out, PDAs require a serial "sync" cable or a serial port CF card which is used to connect to the Hand Control RS-232 Port Cable. When using a CF card, the standard hand control RS-232 port cable is used. When using a serial "sync" cable, you will need a null modem and gender changer to use the hand control RS-232 port cable or a custom cable. Details of these cables are explained in the link "Hand Control RS-232 Port Cable" above. Be sure to check out Larry McNish's diagram linked above for various cable connections to the RS-232 hand control. Wireless Connections Wireless control takes two basic flavors - Bluetooth and WiFi. Bluetooth One Bluetooth adapter designed specifically for telescope control is Simulation Curriculum's SkyBT (as of Apr 2020, seems to be unavailable). SkyBT is an adapter specifically designed for Android which will also work with their software products for the Mac. This option is tested with their SkySafari software but may work with other software. It is only compatible with the serial port hand controls (not the newer USB hand controls). Another Bluetooth adapter with documented support for telescope control is the StarBT from Astro-Gadget. StarBT is an adapter specifically designed for Android which has been tested to with the SkySafari Plus/Pro and Stellarium apps. It is only compatible with the serial port hand controls (not the newer USB hand controls). Another Bluetooth adapter with documented support for telescope control is from U.S. Converters. It requires an external power source, but is less expensive than SkyBT. They document Android use here and Windows PC use here. It is only compatible with the serial port hand controls (not the newer USB hand controls). WiFi The first option is Celestron's WiFi solution. The NexStar Evolution and the Astro Fi scopes have built-in WiFi. Celestron sells their SkyPortal WiFi Module (part # 93973) which is compatible with many of their other mounts - check their website to see if yours is supported. The SkyPortal WiFi Module plugs into an Aux jack on the scope and may require an "Aux splitter" (also available from Celestron - part number 93919). In fact, I generally use the splitter as an extender on most mounts to allow the WiFi module to hang loose rather than providing a hook for things to get caught on. The Evolution, Astro Fi and SkyPortal WiFi Module are only compatible with the SkySafari and SkyPortal apps on Android and iOS. This is a unique solution as SkyPortal/SkySafari and your smartphone or tablet completely take the place of the physical hand control - you actually perform the alignment and all further operations inside the app itself. The only other software compatible with Celestron WiFi are NexRemote and CPWI (Windows PC only - see the links in the top, right of the page) and SkySafari 6 for Mac computers. In all cases, the software/app takes the place of the physical hand control and the alignment is completed in the software/app. Astro-Gadget offers a clone of Celestron's SkyPortal WiFi Module which they call AuxFi. It works just like Celestron's offering (and thus the details in the last paragraph regarding compatible software apply) but AuxFi is significantly less expensive. See Astro-Gadget's website for details on mount compatibility. The following solutions require the WiFi adapter be connected to the bottom of the hand control and the software/app can control the scope after you complete an alignment with the hand control. Simulation Curriculum offers SkyFi III. SkyFi III connects to either the RS-232 port on the bottom of the serial hand controls or the USB port on the bottom of the newer hand controls - check their website for telescope compatibility. SkyFi III is compatible with SkySafari on Android/iOS and SkySafari and Starry Night on Mac/Windows. Astro-Gadget offers their StarFi WiFi adapter. StarFi is specially designed for Androis and iOS and has been tested with the SkySafari Plus/Pro and Stellarium apps. It can also be used on a PC through a "TCP-COM" bridge application (refer to their website). It is only compatible with the serial port hand controls (not the newer USB hand controls). Software Bisque supports connections from their software, TheSkyX, with a device named "WiSnap WiFi to RS232 Adapter". Documentation on the use of TheSky is here. The device doesn't seem to be available at their website but can be purchase from the manufacturer - Serial IO. It is only compatible with the serial port hand controls (not the newer USB hand controls). Most other Windows software should be able to connect via the WiSnap using AstroGeeks' (www.AstroGeeks.com) COM2TCP software though configuring the adapter and COM2TCP could be a significant hurdle. ScopeCom allows WiFi connections from Android, iOS, Mac and Windows devices to any of the serial port hand controls (not the newer USB hand controls). On Android and iOS, connections may be limited to SkySafari, though other software may work. On Mac and Windows computers, any software that can communicate via a wired serial connection should work fine. Putting It All Together With SkySafari using the "Celestron WiFi" connection method or with SkyPortal, NexRemote or CPWI, you will first perform an alignment in the software/app itself. For all other software, you must first perform a regular alignment with the physical hand control before attempting to control the scope with the external software/app. Start your astronomy software and the computer should be ready to communicate with your telescope. Some programs have a menu item or toolbar button to establish communication while other programs are ready to talk immediately after starting; refer to the documentation for your program if this is not readily apparent. The software/app may require some configuration settings such as setting the type of scope and the communication port the scope is connected to. A good test for communication is to direct your program to retrieve the telescope's coordinates, or, if it is planetarium software, the crosshairs on the screen should follow the telescope as you slew around. The next test would be to use the program to direct the scope to GoTo an object. If the coordinates match within a few arcminutes, then all is working properly. If the telescope doesn't move at all, check the LCD panel on the hand control for a slew limit warning - the object you requested might be outside your established Slew Limits. If things don't seem to be working as expected, refer to the 'troubleshooting' articles at the top of the page.
|
||||||||||||||||||||||||||||||||||||||||||||||||||||||